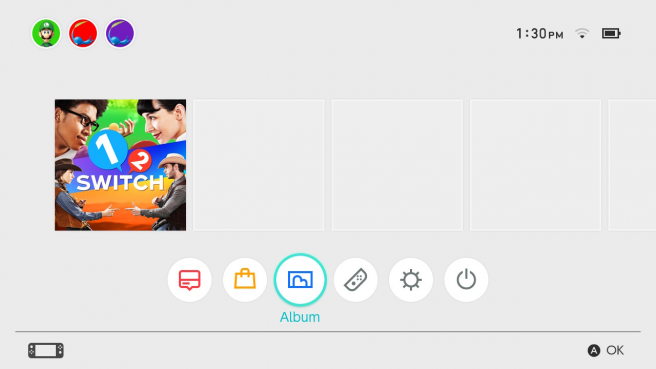How to take Switch screenshots after Twitter support discontinuation
Switch screenshots have been a thing ever since the console’s release back in 2017. Unfortunately, sharing these screenshots and video just got harder – thanks to the newly-raised (and extremely high) cost of Twitter / X’s API, every major game console has cut support for the platform. Nintendo was the last to do so, and support for screenshot and video sharing on Twitter officially ended on June 11. Fortunately, there’s an incredibly easy way to share Switch screenshots and videos that has gone rather overlooked until now – and if you want to continue sharing your content, you’ll definitely want to know about it.
How to take Switch screenshots
There are a few other ways to take Switch screenshots, including posting to Facebook or inserting your microSD card directly into your computer. Both of these are a bit more time-consuming than the following method, though. You can actually use a USB cord to connect your Switch directly to your computer, and from there you’ll be able to copy any of the screenshots and videos you want off of the console and onto your device. You can then post them directly to social media from there. It’s an extra step compared to posting directly to Twitter, but here’s how you do it if you’re interested:
- Go to Settings and then select Data Management.
- Select “Manage Screenshots and Videos”.
- Select the “Copy to a Computer via USB Connection” option. Make sure your Switch is connected to your PC.
- On your computer, a window will appear. You can access your screenshots from here.
This is much easier than disconnecting your microSD card – when you hook up your console and your computer in this way, your Switch screenshots are organized by game instead of by date. This makes it easier to extract screenshots in bulk, whereas you could only post up to four at a time on Twitter. When you’re finished transferring your screenshots to your computer, you can select the Disconnect option on your Switch and then disconnect the cord. As a reminder, you can only connect the Switch console itself to your computer; connecting the dock to your computer with the Switch inside it will not work.
If you’re looking to branch out to some new social media sites, we’ve recently joined both Bluesky and Threads. We’re also back on Facebook. Feel free to follow us on either one if you’re considering switching platforms.